Как я "bambuk" настраивал.
Никого в наше время IP TV не удивишь. Все провайдеры эту услугу оказывают. Вариантов просмотра для абонентов обычно два:
а) на ПК посредством установки приложения, как правило это IP TV Player во всевозможных скинах провайдеров;
б) через приставку провайдера, разумеется её предлагают купить.
Всё.
"Нет! Ведь есть ещё и Smart TV!"- воскликнет читатель. Есть. Только связываться с ним провайдер не хочет - невыгодно и муторно и как следствие инструкций у поставщика телевидения по настройке Smart TV не найдёшь. И ведь не хочется к своему умному телевизору ещё и коробочку лишнюю вешать, осознавая что он и сам может справиться. Поэтому для владельцев телевизоров LG Smart TV, LG WebOS TV, а также Android устройств мой опыт настройки IP TV. "Поехали!"
Всё.
"Нет! Ведь есть ещё и Smart TV!"- воскликнет читатель. Есть. Только связываться с ним провайдер не хочет - невыгодно и муторно и как следствие инструкций у поставщика телевидения по настройке Smart TV не найдёшь. И ведь не хочется к своему умному телевизору ещё и коробочку лишнюю вешать, осознавая что он и сам может справиться. Поэтому для владельцев телевизоров LG Smart TV, LG WebOS TV, а также Android устройств мой опыт настройки IP TV. "Поехали!"
Дано:
- провайдер - Good Line;
- маршрутизатор - Zuxel keenetic Lite 2;
- телевизор LG 55LB671V-ZF c webOS TV на борту.
Задача:
- настроить ip tv на телевизоре и Android устройствах.
1) Я начал с установки на ПК приложения IP TV от провайдера (для Good Line отсюда). Установил, запустил, работает - отлично.
2) Теперь идём в настройки Ctrl+P и находим адрес списка каналов.
Копируем и в браузере переходим по этой ссылке. Удивляемся новому адресу ).
Откроется плейлист со списком каналов и адресами потоков. Отсюда берём следующую информацию:
а) адрес плейлиста - http://playlist.bolshoe.tv/altdynplaylist/m3u?type=bambuk;
б) и сетевой протокол (правило) здесь он - udp://, а бывает http://.
3) Переходим к телевизору. Устанавливаем приложение Simple Smart IPTV. Запускаем. Идём в настройки. Выбираем раздел "Контент".
Выбираем "Внешние плейлисты", добавляем новый и вбиваем адрес "http://playlist.bolshoe.tv/altdynplaylist/m3u?type=bambuk"
Теперь если выбрать наш внешний плейлист мы увидим следующую картину.
Если сетевой протокол http:// то всё должно заработать, и дальше можно не читать. В моём случаи протокол udp:// который мой телевизор не понимает да и планшеты с телефонами тоже. Итак переходим к настройке маршрутизатора.
4) Во многих маршрутизаторах есть функция UDP Proxy. Занимается она вот чем:
Лучше и не скажешь! Включаем её. Кстати по умолчание в маршрутизаторе включен IGPM Proxy, его будет предложено отключить. Соглашаемся. Запоминаем номер порта TCP (у нас 4022). Всё.
5) Возвращаемся к телевизору. В разделе "Общие" программы
Simple Smart IPTV ставим галочку "Преобразовывать UDP в HTTP", указываем адрес маршрутизатора в локальной сети (у Zyxel по умолчанию 192.168.1.1) и номер порта TCP - 4022.
Проверяем работу каналов.
Готово!
Настройки для Android устройств.
1) Устанавливаем приложение IPTV из GooglePlay. Открываем настройки.
2) Добавляем плэй лист. В моём случаи это адрес - http://playlist.bolshoe.tv/altdynplaylist/m3u?type=bambuk;
3) Открываем настройки UDP
4) Ставим галочку " использовать прокси", "IP адрес или имя хоста" - адрес маршрутизатора в локальной сети и указываем номер порт TCP
p.s.1 Настройки для ПК.
На телевизоре IP TV показывает, а вот на ПК теперь нет, исправим это. Здесь всё просто, запускаем проигрыватель, жмём Ctrl+P и в настройках в разделе "сетевой интерфейс" указываем адрес маршрутизатора и номер порта TCP как в примере.
p.s.2
Из опыта эксплуатации. Функция UDP не хило ест ресурсы маршрутизатора. Замечено - в среднем загрузка процессора при просмотре одним устройством составляет 15%, и с каждым новым плюсуется на 15%. А если каналы HD то и все 20%. Имейте это ввиду если при запуске на 4 - х и более устройствах "заглючат" WI-FI и интернет ).
p.s.3
Настройки UDP proxy для Asus https://www.asus.com/ru/support/FAQ/1011708/

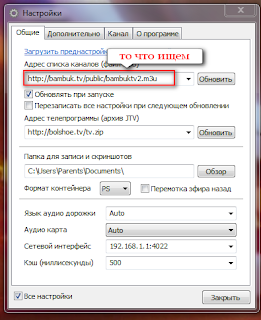
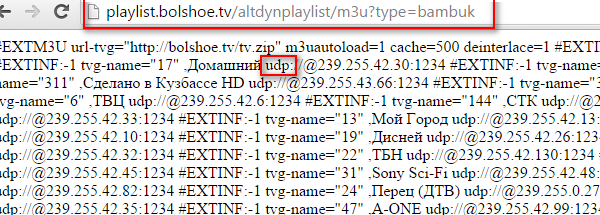



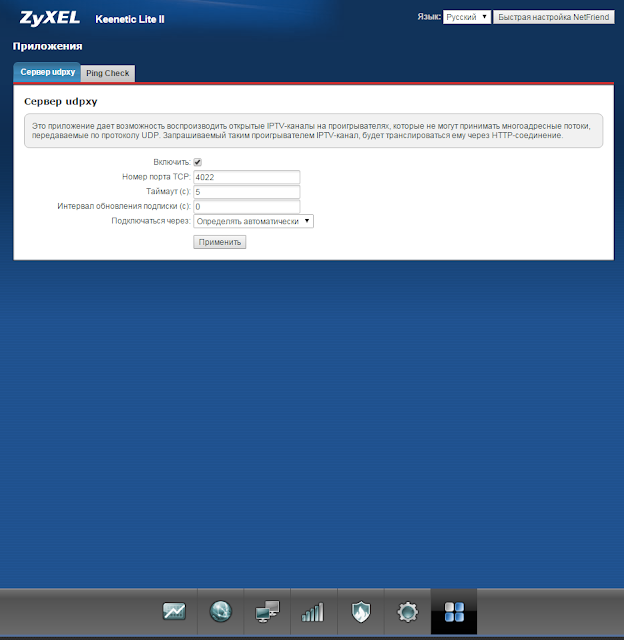







Комментариев нет:
Отправить комментарий